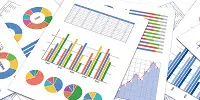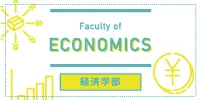無線LAN接続について
無線LAN開放の目的
敬愛大学・敬愛短期大学メディアセンターでは教育用ネットワークに接続できる無線LANアクセスポイントを設置して運用しており、学生、教職員に開放しています。
この目的は、身近になった無線LAN機器を学内教育用ネットワークに接続することで勉学に活用していただくためです。
また、学内教育用ネットワークにダイレクトに接続することにより、学内提供サービスを快適に利用できるものと考えております。
この目的は、身近になった無線LAN機器を学内教育用ネットワークに接続することで勉学に活用していただくためです。
また、学内教育用ネットワークにダイレクトに接続することにより、学内提供サービスを快適に利用できるものと考えております。
諸条件
前提条件
敬愛大学・敬愛短期大学の学生は、情報セキュリティ試験に合格していることが接続の前提条件です。
接続機器について
(1)接続許可する機器
(2)接続許可しない機器
- パソコン(ウイルス対策が施されていること。パッチの提供が継続されているOSであること)
- スマートフォン(iPhone、Android)
- タブレット(iPad、iPad mini、Androidなど)
- その他、メディアセンターが許可した端末
(2)接続許可しない機器
- ウイルス対策が施されていないパソコン。パッチ提供が終了しているOSで動作するパソコン
- ゲーム専用機
- その他、メディアセンターが許可しないと判断した端末
その他
- 本試みにより、授業に悪影響が出るなどした場合は、やむを得ず接続を停止する場合がありますのでご理解ください。
- 接続できる機器は、ひとり4台までとします。
- 申請により接続許可する期間は、在学中とします。
- 本申請は無線LAN接続を許可するもので、学内の電源設備、有線LAN接続を許可するものではありません。
- 接続許可した場合でも、ログ等によりネットワークの利用方法が不適切であると判断した場合は接続を即時に遮断する場合があります。
- その他、各種諸条件により遮断する場合がありますのでご理解ください。
- 本文書に記載の事項は試験運用に伴うものであり、運用状況に伴い変更されることをご理解ください。
学生向け無線LAN接続手順
対象者:敬愛大学、敬愛短期大学の学生、非常勤教員
以下の手順書へのアクセスには、u-keiai.ac.jpのGoogleアカウントでのログインが必要となります。
以下の手順書へのアクセスには、u-keiai.ac.jpのGoogleアカウントでのログインが必要となります。